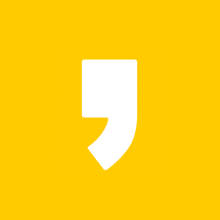로지텍 마우스에는 flow라는 기능이 있습니다. 서로 근처에 있는 컴퓨터에 단순히 마우스만으로 파일을 전송할 수 있는 기능이죠.
2대의 컴퓨터에는 모두 flow 프로그램이 설치되어 있어야 하고, 하나의 마우스로 파일을 이동시킬 수 있습니다.
간단하게 어떤 방식으로 파일이 움직이는지 아래 글에서 확인해 보세요.
2대의 노트북에 로지텍 flow 설치하고 파일 전송
준비물:
FLOW 기능 적용 가능한 마우스, 로지텍 Options 프로그램, 동일 네트워크에 연결된 2대의 노트북
현재 MX Master나 MX Anywhere 2, 3 시리즈, M720, M585, M590 등을 Flow에 활용할 수 있습니다.
로지텍에서 제공하는 간단한 적용 방법을 아래 3개의 스샷에서 확인해 보세요.
마우스는 하나, 프로그램은 2대의 컴퓨터에 모두 설치하면 되고, 마우스는 2대 컴퓨터에 모두 페어링 되어 있어야 합니다.
그럼 제가 적용한 방법을 차례대로 확인해 보겠습니다.
1. 아래 링크를 통해서 먼저 Options 프로그램을 다운받습니다.
https://www.logitech.com/ko-kr/product/options
2. 기능을 적용할 2대의 노트북에 프로그램을 모두 다 설치합니다.
이때 설치 후 블루투스나 USB 수신기 연결 등을 통해 페어링 하고 2대의 컴퓨터에서 해당 마우스가 각각 인식되었는지 확인합니다.
마우스가 2대의 컴에 모두 인식되었습니다. 참고로 저 같은 경우는 옵션 프로그램을 설치하기 전 윈도우10에서 자동으로 인식되어 있었습니다.
3. 프로그램 설치 후 이어지는 flow 화면에서 FLOW 활성화 버튼을 눌러줍니다.
다른 한쪽에도 Options 프로그램의 설치가 완료되어 있어야 합니다.
4. 잠시 컴퓨터 검색 중 로딩 화면이 뜨다가 다른 컴퓨터를 찾으면 바로 '성공' 화면이 뜹니다.
'계속' 버튼을 눌러주세요.
다른 쪽에 설치된 컴퓨터에도 활성화 화면이 뜹니다.
혹시 활성화되지 않았다면 왼쪽 상단의 Logitech Flow 버튼을 ON 상태로 바꾸면 됩니다.
5. 이제 가장자리로 커서를 가져가면 해당 컴의 화면이 녹색으로 바뀌는 것을 볼 수 있습니다. 물론 커서도 움직인 컴을 따라갑니다.
6. 여기서 파일 전송을 하려면 복사해서 붙여넣기를 하면 됩니다.
예를 들어 텍스트 파일 하나를 옮기려면, 노트북1의 해당 파일 아이콘에서 마우스 오른쪽버튼을 클릭해 '복사'를 선택해 줍니다.
이어서 노트북2로 커서를 옮긴 후 원하는 위치에 커서를 놓고 마우스 오른쪽버튼을 눌러 '붙여넣기'를 해 주면 됩니다.
말 그대로 복사해서 붙여넣기로 파일을 전송하는 것이죠.
단순히 파일을 끌어서 옮길 수 있다면 더 좋겠지만, 플로우는 아직 그런 기능을 지원하지 않고 있네요.
그래도 하나의 마우스로 2대의 컴퓨터를 오가면서 파일을 전송할 수 있어 사용자에 따라서 아주 활용도가 클 것으로 생각됩니다.
* 참고사항
활성화가 정상적으로 되지 않았다면 아래 화면처럼 뜨는데 이때 '다시 시도'를 누르면 됩니다.
연결된 컴을 찾을 수 없다고 나올 때는 오른쪽의 + 표시를 클릭하면 설치된 컴퓨터를 찾을 수 있습니다.
이상으로 2대의 노트북에 로지텍 flow를 설치해서 파일을 전송하는 방법을 알아봤습니다. 하나의 마우스를 같은 네트워크에 연결된 2대의 노트북에 모두 인식시킨 다음, Options 프로그램을 설치해서 파일 이동에 활용한다는 것만 기억하면 되겠습니다.