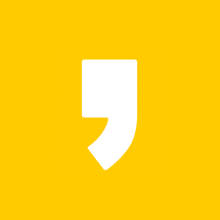로지텍의 마우스는 유니파잉을 지원하는 제품이 많습니다. 하나의 리시버에 최대 6대까지 마우스와 키보드를 연결할 수 있어서 무척 편리하죠.
그런데 가끔 이 유니파잉 리시버를 인식하지 못해 마우스를 쓸 수 없을 때가 있습니다. 다른 리시버에 마우스를 붙였거나 혹은 USB 단자 문제 등으로 인해 연결이 안 되는 것이죠.
이번 시간에는 로지텍 유니파잉 리시버에 마우스가 연결 안 될 때 해결하는 방법에 대해서 알아보겠습니다. 아래 내용을 잘 따라 하시면 쉽게 연결이 가능합니다.
로지텍 유니파잉 리시버 마우스 연결 안 될 때 해결
1. 포털에서 '로지텍 유니파잉 소프트웨어'로 검색해 프로그램을 다운받습니다. 이미 설치되어 있다면 아래 3번 순서로 갑니다.
2. '하십시오.' 버튼을 눌러서 알맞은 OS 프로그램을 다운받습니다.
현재 버전은 2.50.25입니다. 프로그램명은 unifying250.exe 군요.
3. 설치를 완료한 다음 바탕화면 왼쪽 아래의 윈도우 버튼을 눌러 Logitech Unifying 소프트웨어 메뉴를 선택합니다.
4. 실행된 모습입니다. 다음을 선택하세요.
5. 유니파잉 수신기를 컴퓨터 USB포트에 연결합니다. 연결 후 다음 버튼이 활성화되면 다음 버튼을 눌러줍니다.
6. 마우스 하단의 전원 버튼을 OFF로 뒀다가 다시 ON으로 옮겨서 전원을 한번 껐다 켜 주라는 화면이 나옵니다.
그대로 전원 버튼을 동작하고 잠시 마우스가 페어링 될 때까지 기다려 줍니다.
7. 페어링이 완료되면 마우스를 감지했다는 표시가 뜹니다. '마우스 포인터가 움직이는지 확인하십시오.'에 '예' 체크를 하고 다음 버튼을 눌러줍니다.
페어링이 정상적으로 되지 않았다면 컴퓨터의 블루투스 설정이 ON 상태인지 확인하고 5번부터의 과정을 반복해 줍니다.
참고:
블루투스 연결이 되어 있지 않았을 때는 바탕화면 왼쪽 아래의 검색 창에서 'bluetooth'로 검색하면 나오는 'Bluetooth 및 기타 디바이스 설정'에서 Bluetooth를 '켬'으로 바꿔주면 됩니다.
8. 연결이 완료되었습니다. 만약 연결한 리시버에 다른 마우스나 키보드를 연결하고 싶다면 '다른 장치 페어링' 버튼을 눌러서 같은 과정을 반복하면 됩니다.
이렇게 하면 정상적으로 연결해서 사용할 수 있습니다. 저도 여러 개의 수신기를 연결해서 쓰는 게 귀찮아서 Unifying 수신기를 사용하는 제품 위주로 연결해서 쓰고 있습니다.
키보드에 마우스까지 연결할 수 있고, 다른 마우스를 쓸 때도 바로 사용할 수 있어서 편리합니다.
로지텍 유니파잉 마우스 연결이 안 될 때는 위 방법을 참고해서 해결해 보시기 바랍니다.