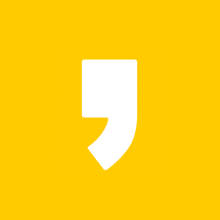로지텍사의 M720 마우스는 유니파잉 수신기를 이용한 무선 연결과 블루투스 무선 연결 두 가지를 동시에 지원합니다. 자기가 편한대로 연결하면 되죠.
한동안 블루투스로만 사용하다가 여러 개의 기기를 접속하니까 무선 헤드폰으로 나오는 음악에서 끊김이 생기길래 다시 수신기를 이용한 연결을 시도했습니다.
그런데 다른 로지텍사의 마우스를 전에 한번 같이 사용해서 그런지 연결이 안되더군요. 어쩔 수 없이 초기화를 시켜서 재연결을 시도했습니다.
제가 사용하는 로지텍 M720 마우스를 유니파잉으로 다시 연결하는 재설정 방법을 알아보겠습니다.
로지텍 마우스 유니파잉 다시 연결해서 재설정 하는 법
포털에서 로지텍으로 검색하면 나오는 사이트를 선택해서 들어갑니다.
또는 아래 링크로 들어가세요. 로지텍 홈페이지 주소입니다.
https://www.logitech.com/ko-kr
상단 메뉴의 지원 -> 고객지원 -> 소프트웨어 다운로드 메뉴에 들어갑니다.
아래로 내려가면 나오는 다운로드 -> 다운로드 및 앱을 선택해줍니다.
소프트웨어 리스트 중에서 로지텍 Unifying 소프트웨어를 선택합니다.
Logitech Unifying Software의 '하십시오.'라고 되어 있는 버튼을 누릅니다. 아마도 다운로드를 번역한 게 아닐까 싶네요.
다운받은 unifying250.exe 파일을 실행해서 설치합니다. 현재 버전은 2010년 3월30일에 배포된 2.50.25입니다. 10년을 넘게 업데이트가 없나보군요.
설치를 마치면 바로 실행할 수 있습니다. 이제 유니파잉 수신기를 컴퓨터의 USB포트에 꽂아줍니다.
시작 화면에서 다음 버튼을 누릅니다.
컴퓨터를 연결할 장치를 다시 시작해 주세요.
마우스 아래 전원 버튼을 껐다가 다시 켜면 됩니다.
그리고 페어링될 때까지 기다려줍니다.
잠시 기다려서 페어링이 완료되면 인식했다는 화면이 나옵니다. 저는 연결하려 했던 게 M720 마우스였으므로, '마우스 M720 Triathlon을 감지했습니다.'라는 문구가 떴습니다.
이때 마우스 포인터를 움직여주세요.
포인터가 잘 움직이면 '예'에 체크하고 다음 버튼을 눌러줍니다.
축하합니다! 화면이 나오면 페어링이 완료된 상태입니다. '마침' 버튼을 눌러주세요.
또 다른 마우스나 키보드를 연결해야 한다면 다은 장치 페어링 버튼을 눌러 앞의 과정을 반복해서 인식시켜 주면 됩니다.
이제 정상적으로 커서가 잘 움직이는군요.
유니파잉 리시버에 다른 키보드나 마우스를 함께 연결하고 나면 이렇게 원래 메인이 되는 마우스, 키보드가 작동하지 않을 때가 종종 있습니다.
이런 때는 당황하지 마시고, 위 방법을 참고하셔서 다시 소프트웨어를 설치하고 재연결 하는 과정을 이어가면 되겠습니다.
로지텍 마우스 유니파잉 수신기를 다시 연결해서 재설정 하는 방법에 대해서 알아봤습니다. 참고로 제가 사용하는 M720처럼 같은 Unifying 수신기를 사용하는 로지텍사의 제품이라면 최대 6대까지 하나의 수신기에 연결해 줄 수 있습니다.