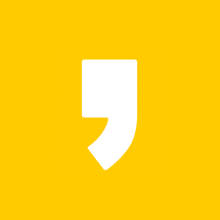기가바이트사의 RX570을 중고로 구매해서 현재 잘 사용 중입니다. 정확한 제품명은 RX570 Gaming D5 4GB입니다. 원래 PC방용으로 잠깐 썼다는 판매자의 말만 믿고 가져왔는데 상태 이상이 있었습니다.
부팅이 되면 좀 있다 그래픽카드에서 불만 깜빡이고 화면이 다운되는 증상 때문이었죠. AS를 갔다가 리퍼 제품으로 교환해서 지금까지 잘 쓰고 있네요.
RX570의 특징은 성능은 잘 나오는데 전력 소모량이 크다는 것입니다. 비슷한 지포스 1060과 비교해서 전기를 더 먹는다고들 하죠.
그래서 보통은 언더볼팅을 많이 해서 사용합니다. 저도 전혀 이런 걸 모르다가 유튜브와 블로그를 뒤져서 하는 방법을 알아냈네요. 오버클럭도 많이 하는데요, 라데온 프로그램을 활용하면 되는 거라서 어렵지 않습니다.
그럼 RX570 언더볼팅 및 오버클럭 적용 하는 방법과 전후의 데이터 값 변화에 대해서 한번 같이 확인해 보겠습니다.
RX570 언더볼팅과 오버클럭 하는 방법
준비물:
3DMark 체험판(스팀에 있습니다), HWMonitor, AMD Radeon Software
언더볼팅은 전력과 전압, 그리고 CPU값과 온도에 따라 적절히 하면 됩니다. 원래는 전압값을 낮춰서 동시에 온도를 낮추고 여기 더해 더 나은 성능을 바라고 하는 것이지만, 오버클럭과 팬 속도 설정 등을 더해서 언더볼팅 범주에 넣기도 합니다.
저와 똑같은 하드웨어 스펙이어도 상황이 다를 수 있습니다. 원래 자기가 뽑은 그래픽카드에 맞는 값을 찾아내야 한다고 하죠.
사실 가장 간단한 언더볼팅 방법은 라데온 프로그램 안의 전압 값만 -50mV~-150mV 정도까지 손보는 것입니다. 전압값을 보면 상태0, 상태1 이렇게 시작해 상태7까지 있는데요, 상태3부터 값을 바꿔주면 됩니다. 그러니까 상태3, 4, 5, 6, 7 값만 손대면 됩니다. 이것 외에 다른 건 손 대지 않아도 됩니다.
먼저 AMD Radeon Software 프로그램을 실행합니다.
성능 -> 튜닝에 들어가면 나오는 기본값 상태입니다. 튜닝제어 '자동'에 자동 튜닝이 '기본값'으로 되어 있으면 기본 설정이라고 볼 수 있습니다.
그냥 자동으로 한 상태에서는 기본적인 스코어가 잡힙니다. 저 같은 경우는 기가바이트의 rx570 특성상 파스 점수가 꽤 낮은 11854점이 나오네요.
라데온 프로그램에 적용된 자동 오버클럭 기능을 이용하면 점수가 12760점으로 약 1천점 가까이 오릅니다.
그럼 이제 가장 기본적인 언더볼팅을 먼저 하겠습니다.
라데온 프로그램에서 성능 -> 튜닝
튜닝 제어-> 수동
GPU 튜닝-> 활성화됨
고급 제어-> 활성화됨
전압 -> 수동
이렇게 1차 설정합니다.
다음으로 전압(mV) 부분 설정을 할 텐데요, 아주 쉽습니다.
주파수 라인에 맞게 상태0, 상태1, ... 이렇게 되어 있는 부분의 숫자를 상태3부터 50씩 빼 줍니다.
제 그래픽카드의 설정은 상태3에 해당되는 부분 전압이 1012로 되어 있습니다. 이걸 -50 해서 962로 해 주세요.
이런 식으로 각각 상태4, 상태5, 상태6, 상태7도 50씩 빼 준 숫자를 입력해 줍니다. 위 스샷과 같이 50씩 뺀 상태가 되면 됩니다. 그냥 일률적으로 1,000 이렇게 같은 값을 넣기도 하던데 저는 성실하게 50씩 빼 줬습니다.
다 바꿔준 다음에는 오른쪽 위의 '변경 사항 적용' 버튼을 꼭 눌러서 변경을 완료합니다.
이제 이 상태 그대로 3DMark 프로그램을 실행해서 FireStrike 벤치를 해 봅니다. 파스에 진입하고 정상적인 테스트가 완료되면 일단 나쁘지 않습니다. 여기서 하드한 게임을 하나 돌려봐서 이상이 없다면 일반 사용을 할 수 있는 셈이죠.
저는 이 상태로 테스트가 잘 되어 50을 더 뺀 -100mV값을 적용해 봤습니다. 파스 점수는 11,568이네요. 단순히 전압값만 하락시켰는데 온도와 전력 부분에서 기본값으로 제공되는 튜닝과 큰 차이가 없었습니다.
사실 여기서 멘붕이 왔습니다.
그냥 처음 초기 설정 상태라고 할 수 있는 튜닝제어 '자동'과 자동 튜닝 '기본값' 설정이 가장 알맞은 데이터 값으로 이뤄졌다는 생각이 들었죠.
테스트를 한 Radeon 소프트웨어 버전은 20.4.2이지만, 8월27일자로 20.8.3 버전이 출시되었고 최근 버전으로 갈수록 점점 튜닝 자체가 최적화된 듯한 느낌입니다.
이전 버전의 와트맨을 보신 분들을 알겠지만, 조금 헐렁한 설정과 최적화가 덜 된 모양새였다면, 지금 바뀐 인터페이스는 튜닝을 좀 더 자동으로 쉽게 할 수 있도록 되어 있습니다.
지금까지가 가장 기본적인 언더볼팅이었습니다.
이제 여기에 더해서 성능을 좀 더 높이고 싶다면 전원 튜닝을 '활성화됨'으로 바꾸고 전력 제한(%) 부분을 10~40까지 원하는 대로 슬라이드를 움직여 설정해 줍니다. 설정을 마쳤다면 오른쪽 위의 '변경 사항 적용' 버튼을 눌러줍니다.
저는 +20%만큼 전력 제한을 풀어줬습니다. 플러스가 아닌 마이너스로 하는 경우도 간혹 있지만 성능에 비해 이득이 별로 없습니다.
그리고 다시 파스를 돌리면 결과값이 나오는데요, 전력 제한을 하지 않았을 때보다 792 정도 높은 12,360이 나옵니다. 대신에 17W가량 전기를 더 많이 소모하게 되고 온도 면에서도 불리하죠.
전력 제한 숫자를 높이면 높일수록 전기는 더 많이 먹게 되고 성능은 높아집니다. 너무 높은 숫자로 변경하면 파스 진입이 안 되거나 시스템 먹통이 될 수도 있으므로 적정값을 찾아야 합니다.
언더볼팅은 사용자가 어떤 점을 중요하게 생각하는지에 따라서 좀 다른 것 같습니다.
전력과 온도를 줄이겠다면 다른 건 안 건드리고 전압 값만 내리면 됩니다.
여기에 성능을 더하겠다면 전압 값 변경 + 전력 제한값을 10~40% 사이로 올려주면 됩니다.
다음은 오버클럭입니다. 새로 바뀐 라데온 프로그램은 오버클럭을 한 다음에 전압을 만질 수 있게 되어 있습니다. 오버를 하지 않은 상태에서는 전압 조절을 할 수 있지만, 오버를 하게 되면 전압이 기본값으로 돌아와 버리기 때문에 오버 후에 언더볼팅, 즉 전압 조절을 다시 해 줘야 합니다.
다시 라데온 프로그램에서 성능 -> 튜닝
튜닝 제어-> 수동
GPU 튜닝-> 활성화됨
최대 주파수-> 12%
이렇게 설정하세요.
GPU 튜닝을 활성화됨으로 바꾸고 최대주파수를 12%로 올리는 것입니다. 그리고 변경사항 적용으로 값을 저장해 주세요.
고급 제어를 활성화됨 상태로 바꾸면 최대 1394MHz까지 오버가 된 것을 볼 수 있습니다. 여기서 아래 전압 부분을 자동에서 수동으로 바꿔 아까 언더볼팅한 것처럼 수정해 줍니다.
전력 제한은 20% 올려 놓은 그대로 놔 둡니다.
그리고 V램 오버클럭도 해 줍니다. 기본은 1750으로 되어 있는데 1900까지 올려줍니다. 그냥 활성화시켜서 슬라이더를 쭉 끌어올려주면 됩니다.
VRAM 튜닝-> 활성화됨
메모리 타이밍-> Memory Timing Level2
최대 주파수(MHz)-> 1900
설정을 마쳤다면 마찬가지로 꼭 '변경 사항 적용' 버튼을 눌러줍니다. 최대 주파수는 1900~2100 사이 정도로 입력하면 됩니다. 2100으로 했을 때 다운된다면 2000을 입력하는 식으로 숫자를 내려서 맞추면 됩니다.
11015점이 나왔습니다. 최대전압 1.150V, 최대 전력량 112W, 최대온도는 71도가 나왔습니다. 생각보다는 실망스러운 결과네요. 뭔가 설정값이 조화롭지 않았나 봅니다.
이렇게 하지 않고 자동으로 오버클럭을 할 수 있는 자동튜닝-> GPU 오버클럭됨 상태를 만들어도 1,314MHz만큼 오버가 됩니다.
이때는 파스 점수가 12,661점이 나오네요.
이랬거나 저랬거나 가장 높은 파스 점수를 낸 경우는
최대주파수 10%+전력 제한 30%+VRAM 2100 : 13,268점
전압값 변경 언더볼팅+전력 제한 40% : 13,081점
두 경우였습니다. 남들은 14,000점을 넘기는 점수가 나오던데 제 그래픽카드는 아무래도 최대치가 이 정도인 듯합니다.
최대전력량은 둘 다 120W 전후이지만 성능은 훨씬 좋아집니다. 적절한 성능에 전기를 아낄 것인지, 아니면 전기는 좀 더 쓰더라도 성능을 우선할지는 본인 생각에 달려 있겠죠.
그리고 언더볼팅과 오버클럭 후에는 다시 컴퓨터를 켰을 때 설정을 유지하는 게 중요합니다. 윈도우10의 일반적인 상황에서는 빠른 부팅을 지원하는 것 때문에 오버가 풀리게 되는데요, 이걸 해제해 놓아야 바꾼 설정을 유지할 수 있습니다.
바탕화면 왼쪽 아래에 있는 검색 창에서 '전원 및 절전 설정'으로 검색해 주세요.
그리고 창이 뜨면 관련 설정 -> 추가 전원 설정 -> 전원 단추 작동 설정 -> 전원 단추 정의 및 암호 보고 설정의 '현재 사용할 수 없는 설정 변경'을 선택 -> 빠른 시작 켜기(권장)에 체크되어 있는 것을 해제하고 '변경 내용 저장' 버튼 클릭을 해 줍니다.
이상으로 RX570에 적용할 수 있는 언더볼팅과 오버클럭에 대해서 알아봤습니다.
저처럼 전기를 좀 적게 소모하고 싶다는 분이라면 그냥 이것저것 시도하지 마시고 라데온 프로그램에 기본으로 설정되어 있는 튜닝제어 '자동'에 자동 튜닝 '기본값'을 그대로 사용하는 것도 좋다고 봅니다.
실제로 파스 점수로 보나 안정성을 보나 다른 설정을 건드려서 불안정한 값을 얻는 것보다는 나아 보입니다.
그리고 도전 정신을 가지고 조금이라도 더 나은 성능을 원한다면 위에 알려 드린 언더볼팅과 오버클럭 값을 적절히 찾아 보는 걸 권해드립니다.
제가 테스트 한 수치들은 말 그대로 제 그래픽카드에 맞는 것이니까 자신의 시스템에 더 안정적인 값을 찾는 노력이 반드시 필요하겠죠.
정말 많은 시간을 들여서 테스트를 해 봤지만, 결국은 순정 상태가 여러모로 보나 더 낫다는 결론에 이르게 되네요. 물론 더 적은 전기를 사용하고 더 나은 성능을 내는 방법도 있지만, 테스트 하는 과정을 즐기는 사람이 아니라면 좀 피곤해질 수도 있겠다는 생각이 듭니다.
위에서 알려 드린 RX570 언더볼팅 및 오버클럭 적용하는 방법을 참고하셔서 나만의 최적값을 찾아보시기 바랍니다.