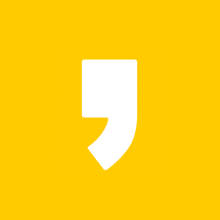탐색기를 이용하면 각종 파일의 정보를 한눈에 알아볼 수 있습니다. 파일의 이름, 크기를 비롯해서 파일이 만들어진 날짜라든가 MP3 파일의 경우 음악가 이름까지 알 수 있죠.
기본 설정은 이름과 날짜, 유형, 크기 등만 지정되어 있지만, 이 부분을 사용자가 원하는 대로 조금씩 추가하거나 빼고 볼 수 있습니다. 특히 탐색기에서 MP3 파일의 비트전송률을 볼 수 있기 때문에 따로 이 노래 파일의 음질이 어떻게 되는지를 바로 확인할 수 있습니다. 그래서 이번에는 윈도우10의 탐색기에서 비트전송률(bitrate) 보는 방법에 대해서 알아보겠습니다.
다른 설정을 할 필요는 없고 탐색기에서 바로 조절해 줄 수 있습니다. 아래 내용을 보고 잘 따라해 보세요.
탐색기에서 비트전송률 보는 방법(윈도우10)
1. 노래가 들어 있는 폴더를 탐색기로 엽니다. 저는 팻메스니의 음악이 들어 있는 폴더를 하나 열어봤네요.
2. 위의 '보기'-> '자세히'로 들어가서 '열 추가'->'비트 전송률' 클릭
3. 탐색기 항목 끝 부분에 비트 전송률이 추가된 것을 확인할 수 있습니다.
앞서 비트 전송률 외에도 만든 날짜라든가 장르, 연도 등을 추가해서 계속 늘려줄 수 있으니까 사용자가 원하는 대로 탐색기를 바꿔서 볼 수 있습니다. 이때 주의해야 할 것은 반드시 '보기'를 '자세히'로 해야 볼 수 있다는 점이죠. 다른 아이콘이 나오는 것이나 목록, 타일 등의 형태로 선택하면 썸네일을 보게 되어 있어서 항목을 제대로 표시하지 못합니다.
노래가 많은 폴더를 정리할 때 음질이 낮은 음악을 개별적으로 지우고 싶다거나 음질별로 정렬을 할 때 유용하게 사용할 수 있습니다.
또한 보고 싶은 정보만 지정해서 보려고 할 때, 예를 들어 파일 크기와 음악가만 보고 싶다면 그것만 지정해서 볼 수 있겠네요. 이건 폴더별로 다르게
이상으로 탐색기에서 비트전송률(bitrate) 보는 법에 대해서 알아봤습니다. 특별히 음악 재생 프로그램을 깔지 않아도 한번에 많은 노래들의 음질을 확인할 수 있어서 무척 편리하죠.