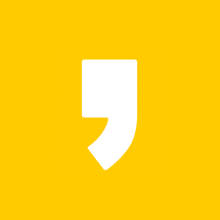새로 아이폰을 구매하게 되었는데 기존 폰을 판매하게 되어 백업을 했습니다. 원래는 마이그레이션 기능을 이용해서 기존폰과 새 폰을 서로 가까이 두면 바로 영혼까지 백업이 되죠.
지금까지는 이렇게 했는데, 사전예약 후 배송 오는 기간이 10일 이상이라 중간에 시간이 뻥 비어버리네요. 아무튼 이렇게 할 때 가장 손쉬운 백업 방법은 아이튠즈를 이용한 백업입니다.
카톡 같은 경우는 앱 내에서 백업을 하는 게 좋고, 나머지는 아이튠즈를 이용하면 되겠습니다. 이번 시간에는 아이폰 백업 아이튠즈로 쉽게 하는 방법을 알아봅니다.
아이폰 백업 아이튠즈로 해 보기
준비물: 윈도우용 아이튠즈, 기존 폰
준비물에 있는 윈도우용은 포털에 검색하면 나옵니다.
맥용은 따로 있으니 윈도우스토어를 이용하면 되고, 설치 후에는 바로 실행할 수 있죠.
실행을 하면 다음과 같이 빈 화면이 나오게 됩니다. 아직 폰은 연결 전입니다.
저는 예전에 사용한 적이 있어서 그냥 접속이 되었는데, 아마도 새로 연결하게 되면 계정 확인 등의 과정이 있었던 것 같습니다.
이 상태에서 아이폰을 PC와 연결해 줍니다.
바로 동기화가 시작되는데, 혹시 폰에서 연결 한다는 메시지 창이 뜨면 '신뢰' 버튼을 눌러주고 시작하면 됩니다.
백업을 암호화 하겠냐는 메시지가 뜹니다.
되도록 암호화 해서 백업하는 게 좋습니다. 중요 파일이 백업되지 않을 수 있기 때문이죠. '백업 암호화' 버튼을 눌러줍니다.
암호화 백업할 때는 나중에 다시 복구할 때 쓸 암호를 입력해 줍니다.
이때 아이폰에도 원래 암호를 입력하게 됩니다.
만약 'iPhone 백업을 보호하기 위해서 입력한 암호를 설정할 수 없습니다' 이런 메시지 창이 뜨면 계정 -> 인증 -> 이 컴퓨터 인증 으로 인증을 완료해 주세요.
그러면 애플 아이디 인증을 한번 하면 됩니다.
인증 가능한 컴퓨터는 모두 5대입니다.
혹시나 암호화 없이 백업을 했다면 나중에 복원한 다음 백업본을 지워주면 됩니다.
이제 백업이 진행되면 시간이 조금 걸립니다.
백업이 끝나면 가운데 부분에 애플 마크가 뜨면서 그냥 기본 상태가 됩니다.
완료 후에는 왼쪽 기기의 자기 아이폰을 선택한 위치에서 마우스 오른쪽버튼을 눌러 나오는 '백업'이나 '백업에서 복원' 버튼을 눌러서 다시 백업하거나 복원하면 됩니다.
아니면 파일 -> 기기 -> '백업' 또는 '백업에서 복원' 메뉴를 활용하면 됩니다.
백업본의 위치는
C:\Users\컴퓨터이름\Apple\MobileSync\Backup
여기에 백업폴더가 있습니다. 날짜별로 백업되어 있으므로 확인 후에 필요 없는 것은 삭제하고 최근 걸로 복원하면 되겠죠.
참고로 복원할 때는 나의 iPhone 찾기를 꺼야 합니다. iOS14 기준으로 설정 -> Apple ID -> 나의 찾기 -> 나의 iPhone 찾기를 끔으로 바꾸면 됩니다.
이상으로 아이폰 백업 아이튠즈로 쉽게 하는 방법이었습니다. 쓰던 폰과 새 폰이 바로 옆에 같이 있다면 가장 쉬운 건 마이그레이션으로 하는 겁니다.
그냥 쓰던 폰의 모든 게 새 폰으로 넘어간다고 보면 됩니다. 제가 위에서 하는 방법은 지금 바로 새 폰이 있는 게 아니어서 1:1 백업할 수 없는 상태일 때 쓰면 됩니다. 아니면 안전하게 백업본을 만들어 놓고 싶을 때 하면 되겠죠.