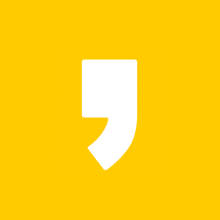지금 사용 중인 폰은 아이폰XR입니다. 이전에 쓰던 안드로이드폰들은 컴퓨터를 폰으로 만들어 놓았다는 생각이 들었는데, 아이폰은 사용법이 조금 폐쇄적이어서 약간의 공부가 필요하더군요.
어제는 폰에 있는 사진을 노트북으로 옮기려니 이건 뭐 선이 없으면 옮기기가 쉽지 않습니다. 안드로이드 같은 경우는 그냥 적은 수의 사진은 블루투스로 옮겨버리면 되는데 뭐가 잘못되었는지 블루투스로도 안 되고 이메일로 옮기려고 해도 개수 제한이 있는건지 몇 장 안 들어가고 그러더군요.
아무튼 뭔가 불편하다는 느낌을 지울 수가 없었네요. 제가 잘 못 쓰는 탓도 있겠지만, 저처럼 일반 안드로이드폰이나 윈도우PC에 익숙한 사람에게는 난감한 일이 아닐 수 없습니다.
그래서 그냥 무료로 저장공간을 주는 iCloud로 사진을 백업 해서 컴퓨터로 다운받는 방법을 써 보기로 했습니다. iCloud 같은 경우는 무료로 저장공간이 5GB가 주어지기 때문에 자주 옮기고 삭제한다면 사진 백업용으로는 괜찮겠더군요.
iCloud로 아이폰 사진 백업 및 컴퓨터로 다운 받기
아마 처음 아이폰을 설정할 때 보통은 아이클라우드와 관련한 설정을 했을 겁니다. 만약 저처럼 사용하지 않고 있다가 설정을 다시할 때는
설정 -> 자신의 아이디가 있는 제일 위의 Apple ID 선택 -> iCloud -> 사진이나 캘린더, 메모 등 원하는 항복을 끔에서 켬 상태로 바꿔주면 됩니다.
지금 사진이 끔 상태로 되어 있는데요, 들어가 보면 iCloud 사진이 꺼져 있습니다. 이 부분을 켜 주세요.
만약 지금 현재 사진 저장 용량이 5GB가 넘는다면 업그레이드해 줄 필요가 있습니다. 업그레이드 하지 않고 기본 용량을 사용하고자 한다면 폰에 있는 사진들을 지우거나 옮겨서 백업 가능한 용량으로 만들면 됩니다.
참고로 방금 사진을 지웠다면, 되돌릴 수 있는 복원 영역의 사진들도 용량에 포함되므로 모두 다 지워서 용량 확보를 해 주면 됩니다.
이제 켜짐 상태로 해 놓아서 사진 백업이 가능해졌습니다.
폰의 설정은 여기까지 하면 됩니다.
저처럼 윈도우 PC를 사용하는 사람이라면 여기에 iCloud 프로그램을 설치해야 합니다.
따로 애플 ID가 있으면 그냥 웹상에서 연결해도 됩니다.
프로그램 설치는 애플 웹사이트로 들어가서 고객지원 -> iCloud 메뉴를 선택.
그리고 Windows용 iCloud 다운로드하기 버튼을 눌러주면 됩니다.
웹사이트에서 바로 실행하겠다고 하면 아래 링크를 통해 들어갈 수 있습니다.
저는 이 방법이 더 편리하고 따로 프로그램을 설치할 필요가 없어서 좋더군요.
접속하면 Apple ID를 입력하라고 나옵니다. 여기에 정확한 자신의 ID와 비밀번호를 입력해 주세요.
메일과 연락처, 사진 등 여러가지 항목들이 보일 겁니다. 여기서 사진을 선택해 줍니다.
방금 찍은 화면 스샷을 확인할 수 있네요. 해당 사진을 선택해서 위쪽 다운로드 버튼을 누르면 사진을 다운받을 수 있습니다.
사진을 여러 개 내려받을 때는 하나의 압축 파일로 받게 됩니다. 압축 파일 안의 사진들을 풀어서 사용하면 되겠네요.
따로 센드애니웨어 같은 앱을 활용해도 되지만, 어쨌든 애플 자체의 프로그램을 활용할 때가 더 편리한 부분이 있습니다.
iCloud를 이용해 아이폰 사진을 백업받고 컴퓨터로 다운로드 받는 것은 외부에서 자신의 아이폰에 있는 사진을 노트북이나 PC로 옮겨야할 때 아주 유용하게 쓸 수 있는 방법입니다. 물론 USB 선도 필요없어서 무선 상태로 빠르게 파일 이동이 가능하죠.
아이폰은 쓰면 쓸수록 점점 다른 걸 못 쓰게 만드는 매력이 있어서, 하나씩 사용 방법을 알게 되면 애플 생태계를 벗어날 수 없다는 단점도 있는 것 같네요.
위 내용을 잘 참고하셔서 필요한 사진들을 손쉽게 다운받아 보시기 바랍니다.