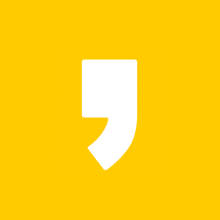Xbox 게임들이 여름 세일을 하는 바람에 이것저것 담다 보니 여러 가지 게임들을 구매하게 되었습니다. 그 중에서는 게임패스에서 지원하는 게임도 있어서, Xbox뿐만 아니라 PC에서도 구동이 가능한 게 있더군요.
대표적인 게임이 바로 포르자 시리즈인데요, 포르자 호라이즌 3과 4를 PC에서도 즐길 수 있어서 다운로드하였습니다.
문제는 C드라이브가 가득 차 있는 바람에 다운로드 경로를 바꿔야 했었죠. 처음 초기에 설정되어 있는 드라이브는 당연히 C드라이브입니다. 이걸 D나 다른 비어 있는 드라이브로 경로를 바꿔주는 설정을 해서 넉넉한 공간에 게임을 받았네요.
오늘은 Microsoft Store 다운로드 경로 변경하는 방법에 대해서 알아봅니다. Xbox 게임을 다운 받을 때 MS 스토어를 이용하게 되는데, 여기에 있는 기본 경로를 바꿔주는 것이죠.
Microsoft Store 다운로드 경로 변경하는 방법
처음에는 MS스토어 화면 자체에서 바로 설정으로 들어가면 경로를 바꿀 수 있을 줄 알았습니다. 그런데 여기에 들어가 보니 별 내용이 없더군요.
그래서 마이크로소프트 스토어 다운 경로와 관련한 내용들을 검색 한 다음 다시 방법을 확인했습니다.
가장 먼저 할 일은 바탕화면 왼쪽 아래 검색 창에 '설정'으로 검색해서 Windows 설정 창을 띄우는 것입니다.
설정 창이 뜨면 '시스템'을 선택해 주세요.
다음 '저장소'를 선택합니다.
저장소 화면의 '더 많은 저장소 설정' -> '새 콘텐츠가 저장되는 위치 변경' 부분을 선택합니다.
다음 화면을 보면 경우에 따른 저장 위치를 확인할 수 있습니다. 모두 로컬 디스크 (C:)에 저장되게 되어 있네요.
게임은 앱과 동일하므로, 새 앱 저장 위치를 바꿔주면 됩니다.
저 같은 경우 현재 F 드라이브 공간이 비어 있으므로, F로 지정해 줬습니다.
미리 내 컴퓨터에서 확인해 보니 현재 187GB를 사용할 수 있군요.
선택 후 '적용' 버튼을 눌러줍니다.
이제부터 다운받는 게임이나 앱은 F드라이브로 저장됩니다.
테스트 삼아 포르자 호라이즌 3를 다운받아 봤습니다. 약 60GB가 넘는 용량이 될 것으로 예상됩니다. F드라이브의 187.7GB 공간이 표시되는 것로 봐서는 변경된 경로가 바로 적용되었습니다.
다운받은 다음에는 F 드라이브의 저장용량이 다운받은만큼 줄어든 걸 볼 수 있습니다.
계속 C드라이브로만 받아서 용량 부족이 걱정되었는데, 이렇게 하니까 용량도 해소되고 원하는 장소에 저장할 수 있어 좋습니다.
위에 알려 드린 Microsoft Store 다운로드 경로 변경하는 방법을 참고하셔서 원하는 드라이브에 안전하게 앱과 게임을 다운받아 보시기 바랍니다.