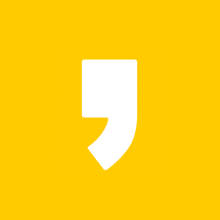일반적으로 컴 본체를 조립하게 되면 다른 사람들도 많이 사용하는 보통 수준의 메인보드를 사용하게 됩니다. 노트북을 사용하는 사람이라면 당연하게 들어 있는 무선랜 기능이 여기에는 보통 없죠.
아주 고가의 20만원대 보드에는 달려 있어도 10만원 전후의 보드에는 이 무선랜이 달려있지 않습니다. 그래서 따로 무선랜카드를 구매하거나 USB 방식의 무선 제품들을 활용하게 됩니다.
그런데 무선공유기에 있는 브릿지 기능을 사용하면 무선랜카드가 없어도 마치 무선랜카드처럼 사용할 수 있는데요, 오늘은 어떻게 이 기능을 구현하는지를 한번 알아보겠습니다.
아래 내용을 참고하시면 집에 남는 무선공유기를 활용할 수 있을 겁니다.
무선공유기를 무선랜카드처럼 사용하기
기본적인 세팅 상황은 다음과 같습니다.
이해를 쉽게 하기 위해 메인 공유기를 1번 , 브릿지로 연결할 공유기를 2번이라고 하겠습니다.
인터넷에 직접 유선으로 연결된 1번 공유기가 거실에 있고
컴퓨터 본체는 무선랜카드가 없으며 유선에 연결되지 않은, 말 그대로 따로 떨어져 있는 상태입니다.
제가 할 일은 이 본체에 무선랜카드 기능을 할 무선공유기를 거실 공유기와 무선으로 연결해, 선 연결 없이 인터넷을 할 수 있도록 만드는 것입니다.
물론 여기에는 벽체에서 나오는 선 연결은 없습니다. 아주 짧은 라인이라고 할 수 있는 2번 공유기와 본체와의 연결선만 있죠.
그럼 시작하겠습니다.
1번은 iptime의 A1004NS, 2번은 iptime의 N6004 제품입니다. 둘 다 제조사가 아이피타임이어서 서로 연결하기가 다른 제품을 이용해서 하는 것보다 수월한 편입니다.
N6004는 엄청나게 오래 전 모델인데 브릿지 설정이 되는 걸 보면, 최근 출시된 제품들은 거의 다 된다고 보면 될 것 같습니다.
아래 작업 중에 1번의 설정을 건드릴 일은 없습니다. 모든 과정은 2번에서만 진행된다고 보면 되겠습니다.
그리고 2번 공유기는 되도록 초기 설정으로 만든 다음 아래 내용을 시도하는 게 좋습니다.
iptime은 관리도구 화면의 고급 설정 -> 시스템 관리 -> 설정 백업/복구
메뉴로 가서 '초기 설정 복원'을 선택하면 공장초기화가 진행되어 깨끗한 상태에서 시작할 수 있습니다. (아래 2번 단계를 참고하면 인터넷에 연결되어 있지 않아도 192.168.0.1을 웹브라우저 주소창에 누르고 들어가 초기화가 가능합니다.)
1, 먼저 1번 공유기에 192.168.0.1로 연결해 기본 설정 내에서 네트워크 이름(SSID)과 암호화 인증 방식, 그리고 접속 암호를 확인합니다.
이 확인은 1번에 무선으로 연결된 다른 컴퓨터나 노트북, 스마트폰이나 태블릿 등으로 할 수 있습니다.
참고로 5GHz와 2.4GHz가 함께 지원되는 경우는 하나만 선택해서 적용해야 합니다.
2. 그 다음 PC본체에 연결할 2번 공유기 설정은 인터넷이 연결되지 않은 상태에서 공유기 전원과 랜선만 연결되어 있으면 됩니다.
iptime의 경우 벽체에서 나오는 인터넷선 연결을 위한 노란색 단자가 아닌 주황색 단자에 랜선을 꼽고 다른 쪽 끝은 PC본체 유선랜카드 단자에 꼽아준 뒤 공유기 전원을 켭니다.
이때 웹브라우저를 통해 192.168.0.1 로 접속하면 인터넷에 접속하지 않은 단독 상태여도 공유기 설정 초기 화면에 로그인할 수 있습니다.
3. 관리도구 -> 고급설정 -> 내부 네트워크 설정
으로 들어가서 내부 IP주소를 192.168.0.1에서 끝 부분을 다른 숫자, 예를 들어 200으로 바꿔줍니다. 그러면 192.168.0.200이 되겠죠.
그 다음 '적용 후 시스템 다시 시작' 버튼을 누르면 공유기가 다시 재설정되면서 꺼졌다가 켜집니다. (PC는 꺼지지 않습니다.)
재부팅이 되고 나서는 192.168.0.200으로 공유기에 접속할 수 있습니다.
4. 재접속 후에는 관리도구 -> 고급설정 -> 네트워크 관리 -> 내부 네트워크 설정
으로 가서 DHCP 서버 상태/설정 부분의 DHCP 서버 설정은 중지로 하고 적용 버튼을 누릅니다.
5. 이제 브릿지를 설정할 차례입니다.
관리도구 -> 고급설정 -> 무선랜 관리 -> 무선 멀티브릿지
로 가서 오른쪽 위의 AP 검색을 눌러줍니다.
6. 그러면 잠시 후에 네트워크명이 검색되는데, 여기서 1번 공유기를 선택하고
동작 설정은 무선 브리지, 1번의 네트워크 이름을 확인하고 아까 처음 확인했던 1번 공유기의 암호화 방식, 네트워크 암호 등을 정확히 입력해 줍니다.
그리고 오른쪽 아래의 적용 버튼을 클릭.
7. 몇 초의 시간이 지난 뒤에 제대로 연결되었다면 '무선 브리지로 연결됨' 표시가 뜹니다.
이제 오른쪽 위의 '저장' 버튼을 눌러 저장해준 다음, 컴퓨터를 재부팅합니다.
재부팅 후에는 따로 다른 설정을 하지 않아도 무선랜처럼 기능을 하게 됩니다.
이렇게 했을 때의 장점은 1,2 공유기 본체의 성능 때문에 다른 랜카드 설정 때보다 높은 다운로드, 업로드 속도를 유지할 수 있다는 점이고, 단점은 공유기용 전원이 항상 켜져 있어야 하므로 그만큼 더 전력을 먹는다는 점이겠네요.
공유기 전기료야 24시간 다 켜 놓아도 한달에 기껏해야 1천원 안쪽이므로 이 정도면 이득이 있다고 하겠습니다. 새로 구매하기보다는 있는 제품을 활용하는 것에도 의미가 있겠죠.
무선공유기를 무선랜카드처럼 사용하는 방법이 크게 어렵지는 않으니까 한번 시도해 보시기 바랍니다.