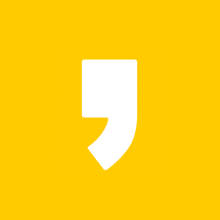노트북을 오래 사용하다 보면 자신의 배터리 상태가 궁금할 때가 있습니다. 특히 AS 기간 1년이 다 되어 간다면 배터리 상태를 확인하고 필요하면 교체도 생각해 볼 수 있죠.
노트북의 배터리 상태를 확인 하는 데는 두 가지 방법이 있습니다. 하나는 직접 명령 프롬프트에 커맨드를 넣어서 리포트를 통해 확인하는 방법이고, 또 하나는 유틸리티를 설치해서 바로 확인할 수 있는 방법이죠.
둘 중 자기가 편한 것을 사용하면 되겠습니다.
노트북 배터리 상태를 확인 하는 두 가지 방법
1. 명령 프롬프트에서 확인
바탕화면 왼쪽 아래 검색 아이콘을 클릭해서 '명령 프롬프트'로 입력
명령 프롬프트가 뜨면 해당 부분에서 마우스 오른쪽버튼을 클릭해서 관리자 권한으로 실행 선택.
프롬프트 뒤에 powercfg.exe -energy 입력한 후 Enter키를 눌러줍니다.(exe 다음 띄어쓰기에 주의!)
60초 동안 테스트를 진행합니다.
60초 후에 결과 리포트 위치를 알려주는데, C:\Windows\System32 폴더 안의 energy-report.html 파일입니다.
크롬이나 익스플로러 같은 브라우저로 열어서 보면 됩니다.
내용 중 쭉 내려가면 보이는 '배터리:배터리 정보' 부분을 확인.
여기서 '설계 용량'이 탑재된 배터리의 용량입니다. 저 같은 경우는 30Wh 배터리인데, 30020mWh로 표기되어 있습니다.
'마지막 완전 충전'의 용량 부분이 현재 상태입니다. 탑재 용량 30020과 근접한 30040이네요.
이 정도면 새 배터리라고 할 수 있겠습니다. 실제로 교체 AS 후 얼마 지나지 않은 상태입니다.
노트북 배터리를 체크했을 때 '마지막 완전 충전'의 용량이 현저히 떨어지면 교체 시기라고 할 수 있겠습니다.
2. BatteryInfoView 유틸리티를 이용하는 방법
http://www.nirsoft.net/utils/battery_information_view.html
위 사이트를 방문해서 중간 쯤에 있는 Feedback 아래 Download BatteryInfoView 링크를 클릭해서 파일을 다운받습니다.
batteryinfoview.zip 파일의 압축을 풀어준 다음, BatteryInfoView.exe 파일을 실행합니다.
결과 화면의 Designed Capacity가 탑재 배터리 용량입니다. 1번 테스트와 마찬가지로 30,020mWh 표기가 되어 있습니다.
그 위의 Full Charged Capacity가 완충된 현재 상태입니다. 30,400mWh로 정상 표기되어 있네요.
1번 테스트의 결과 화면에서 효율성에 문제가 있다고 나오지만, 실제로는 OS의 절전 기능 등을 꺼 놓아서 생기는 것이므로, 참고만 하면 되겠습니다.
이렇게 두 가지 방법 중 하나를 활용하면 바로 노트북 배터리 상태와 수명 등을 확인 할 수 있습니다. 기본적으로 노트북 제조사가 보증하는 기간은 1년이므로, 이 안에는 크게 문제가 생길 일이 없죠.
하지만, 1년이 지나서 많은 충전을 거듭하게 되면 그만큼 수명도 짧아질 수 있습니다. 이때는 수리센터를 방문해서 1년 내라면 무상보증을, 그렇지 않다면 구매 후 교환을 하면 되겠습니다.
새로 출시되는 노트북의 경우는 70Wh 이상의 고용량을 채택한 경우가 많아서 그만큼 더 오래 사용할 수 있습니다.