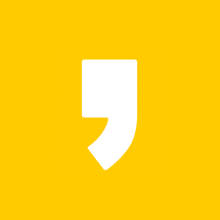일반적으로 바탕화면을 사용할 때 윈도우에 내장된 기본 바탕화면을 쓰는 경우가 많습니다. 저도 그냥 단색 배경화면을 사용하곤 하는데요, 가끔 분위기 전환을 위해서 새로운 배경화면을 사용하고 싶어지죠.
이번에 지구 사진을 나사에서 공개한 게 있어서 이걸 한번 바탕화면으로 사용하고 싶은데 공개된 사이즈는 폰 배경화면으로 사용하기 좋게 세로로 되어 있더군요.
이걸 그냥 컴퓨터 바탕화면으로 사용하려고 다시 만들어 봤습니다. 그 과정에서 배경색을 채우는 작업을 했는데, 오늘은 포토샵 원하는 배경색으로 빈 공간 채우는 방법에 대해서 알아봅니다. 바탕화면을 만드는 과정으로 해 봤으니까 함께 참고하면 되겠죠.
배경색을 채우는 데는 여러 가지 방법이 있겠지만, 그냥 저는 제가 아는 가장 편한 방법을 써 봤습니다. 그럼 한번 따라해 보세요.
포토샵 원하는 배경색으로 빈 공간 채우기
1. 파일 -> 새로 만들기로 들어가 폭 1920, 높이 1080 픽셀의 바탕화면 크기로 캔버스를 만들어 줍니다. 자신의 모니터에 표시되는 바탕화면 크기대로 만들어 주세요.
2. 원하는 이미지를 마우스 드래그로 끌어서 현재 캔버스 위에 올려줍니다. 그리고 Enter. 레이어 선택은 이후 계속 불러온 이미지 레이어에 선택되어 있으면 됩니다.
3. Ctrl+A로 전체 선택해 준 다음 상단의 정렬 아이콘에서 수평 중앙 정렬을 선택해 이미지를 한가운데로 맞춥니다. 그리고 Ctrl+D로 영역 해제
4. 이제 배경을 지구 이미지 좌우의 검은색으로 채워야 합니다. 배경의 흰색 빈 공간을 검은색으로 채우는 것이죠. 그냥 검정이 아니고 이미지에 있는 검정을 선택해야 하므로 스포이드 툴을 사용합니다.
왼쪽 도구에서 스포이드를 선택해서 배경의 검은색 부분을 콕 찍어줍니다. 만약 다른 색을 정해야겠다면 오른쪽 패널 그룹에 뜨는 색상 선택에서 원하는 것을 골라 찍어주면 됩니다.
5. 레이어 선택을 배경으로 바꾸고 상단 메뉴의 편집 -> 칠을 선택해서 배경색을 스포이드로 찍은 검은색으로 채워줍니다.
6. 칠 옵션 창이 뜨면 선택된 그대로 전경색으로 하고 확인 버튼을 눌러줍니다.
7. 색이 잘 칠해졌네요. 이제 이미지 저장만 하면 됩니다.
8. 파일 -> 다른 이름으로 저장을 선택해 원하는 파일 포맷으로 저장해 주세요. 저는 jpeg로 저장했습니다.
9. 배경화면으로 적용한 모습입니다. 멋진 지구 이미지가 배경으로 완성되었네요.
어렵지 않죠? 이런 식으로 원하는 컬러를 배경색으로 정해서 빈 공간을 채워 단색 바탕화면으로 만들어도 됩니다.
포토샵에서 원하는 배경색으로 빈 공간 채우기였습니다. 자신만의 색으로 배경화면을 한번 만들어 보는 것도 좋을 것 같네요.