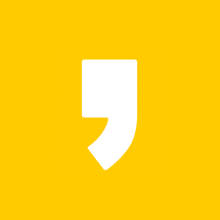제가 사용하는 모니터가 그렇게 크지는 않지만, 가끔 유튜브를 틀어놓고 나머지 화면에서 작업을 하는 경우가 있습니다. 이렇게 하면 한쪽에서 영상을 보거나 들으면서 워드 작업을 할 수 있죠.
그런데 이런 식으로 여러 창을 열었을 때 창이 겹치면 조금 번거로운 화면 구성이 되는데요, 딱 화면을 절반 사용하게 하는 방법이 있습니다.
이게 원래 윈도 모든 버전에서 되는지는 모르겠는데 윈도우10에서 구현이 되네요. 창을 잡고 그냥 화면 왼쪽이나 오른쪽으로 끌어가 주면 됩니다.
그럼 윈도우 창 화면 반반으로 사용하는 방법을 알아보겠습니다.
윈도우 창 화면 반반으로 사용하기
일반적으로 2개의 화면을 열어서 사용하는 상황입니다. 보통 창이 겹치게 되므로 창 가장자리가 겹치지 않게 그냥 떨어뜨려서 열어 놓는 경우가 많을 겁니다.
이제 왼쪽 창을 반만 확대해서 켜지도록 해 보겠습니다.
일단 왼쪽에 고정시킬 창을 잡고 화면 왼쪽 가장자리로 끌어가 보세요.
창을 쭉 끌어가다 보면 반쪽 자리 부분에 반투명 테두리가 생기는 게 보일 겁니다.
이 상태에서 클릭한 손을 놓으면 그대로 화면 반을 차지하는 화면이 됩니다.
이제 나머지 오른쪽 창을 반쪽으로 만드는 방법입니다.
역시 마찬가지로 오른쪽으로 창을 가져가면 해당되는 위치에 반투명 테두리가 생깁니다. 여기서 마우스 클릭한 손을 놓게 되면 그대로 나머지 반쪽을 채우게 되죠.
이런 식으로 하면 모니터 화면을 반으로 나눠서 마치 2개의 모니터처럼 쓰는 효과를 얻을 수 있습니다.
이런 기능은 단축키로도 가능한데요, 윈도우 키와 방향키를 조합해서 원하는 방향으로 창을 이동하면서 고정할 수 있습니다.
원하는 창에 커서를 클릭한 상태에서 윈도우키+방향키를 누르면 누를 때마다 창의 위치와 크기가 변하는 것을 볼 수 있습니다.
반쪽 창뿐만 아니라 1/4 창도 만들 수 있기 때문에 원한다면 4개의 분할화면이나 3개의 분할화면 등을 설정해서 쓸 수 있죠.
저는 생각보다 자주 이런 방식으로 화면 구성을 해서 사용하는데요, 따로 창을 키워 놓을 때보다 안정적인 느낌이 들고, 또 다른 작업과 겹쳤을 때도 창이 가려지지 않아서 좋습니다.
윈도우 창 화면을 반으로 나눠서 사용하거나 화면 분할 해서 사용하는 방법이 궁금하셨다면 위 내용을 참고하셔서 한번 적용해 보시기 바랍니다.