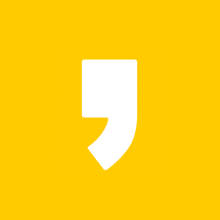아이패드를 사용할 때 화면을 반반으로 만들어서 보고 싶을 때가 있죠. 11인치 이상 되면 화면이 크기 때문에 충분히 하나의 화면을 둘로 나눠서 볼 수 있습니다.
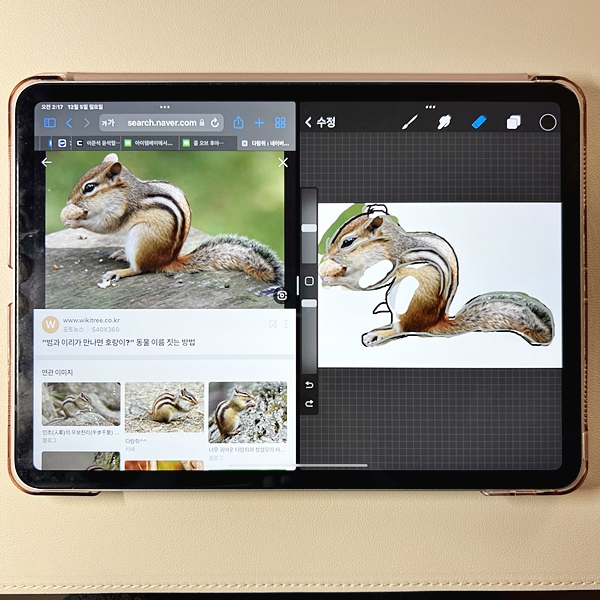
그래서 오늘은 아이패드 화면 반반 만들어서 보는 방법을 알려드립니다. 복잡하지 않아서 한 번 기억하면 금방 활용하실 수 있을 겁니다.
오늘 다람쥐가 나오는 유튜브를 보다가 다른 나라의 다람쥐와 우리나라 다람쥐가 어떤 차이가 있는지 비교해 보고 싶었어요.
그렇게 하려면 유튜브 화면과 사파리 화면을 반반으로 해 놓고 비교해 봐야 하는데, 그러려면 화면 반반이 꼭 필요하죠.
아이패드 화면 반반으로 만들어서 보기

아이패드를 켜면 위쪽으로 스와이프 해서 지금 현재 열려 있는 앱을 확인합니다.
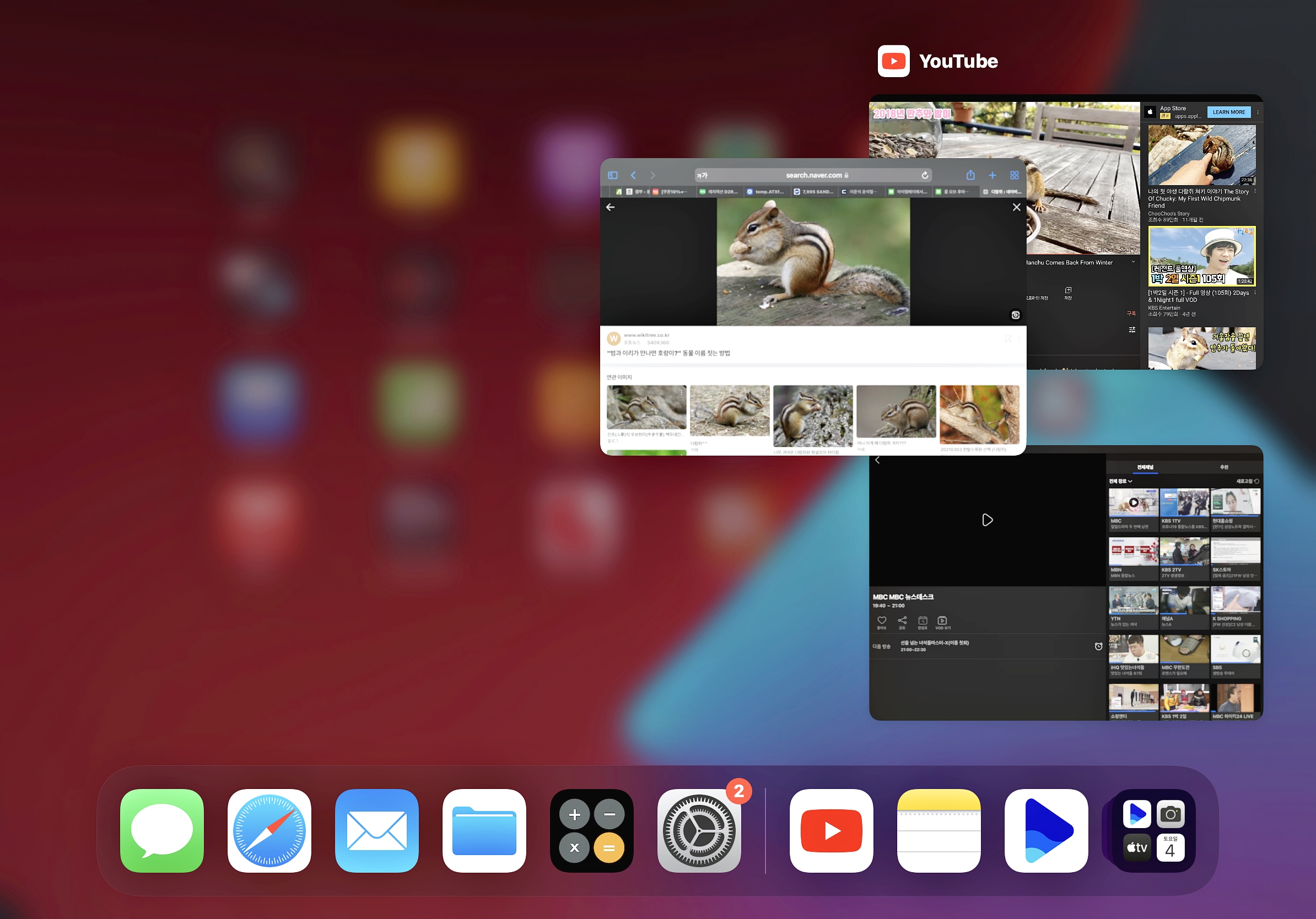
그리고 원하는 두 앱을 서로 합치면 됩니다. 스샷의 예처럼 사파리 앱을 드래그해서 끌어다가 유튜브가 있는 쪽으로 살짝 가지고 가면 둘이 한 화면에 합쳐지는 걸 볼 수 있습니다.

하나로 합쳐지면 이렇게 앱 아이콘이 나오면서 반반씩 화면을 차지하는 모양으로 됩니다.
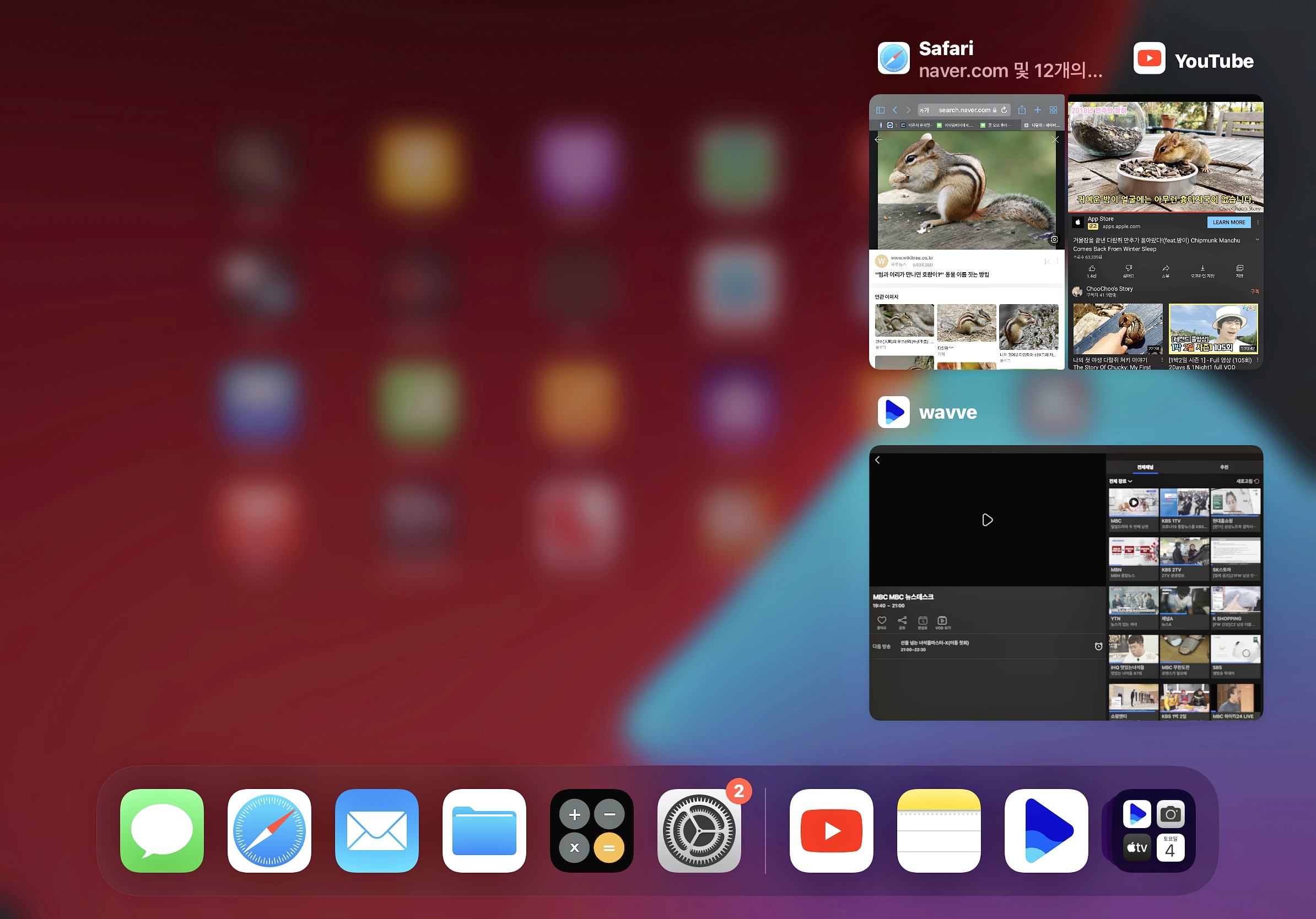
완전히 자리에 놓이면 원래 보이던 화면으로 돌아오죠.
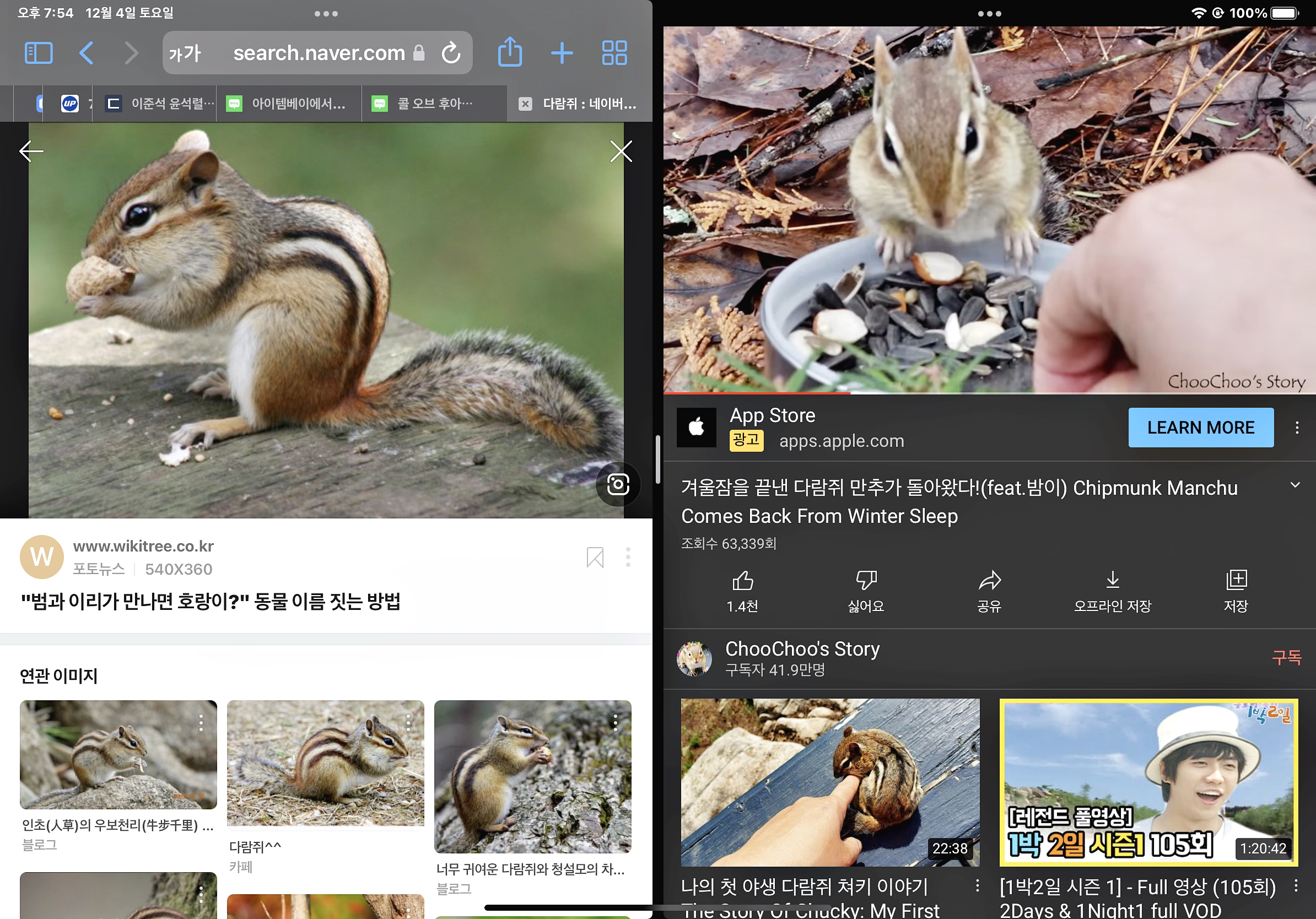
이제 이 화면이 반반으로 합쳐진 부분을 터치하면 본 화면에서 50대50으로 화면이 놓인 모습을 확인할 수 있습니다.
캐나다 다람쥐와 우리나라 다람쥐는 같은 종이 맞군요. 똑같이 생겼습니다.
한 가지 주의할 점은 모든 앱이 이렇게 적용되지는 않는다는 점입니다. 예를 들어 사파리, 유튜브, 크롬, 프로크리에이트 같은 앱은 서로 반반 화면 적용이 가능했지만, OTT 서비스 어플인 웨이브는 적용이 안되더군요.
모든 앱을 테스트해 본 게 아니어서 어떤 게 되고 안 되고를 말씀드릴 수는 없지만, 직접 적용해 보면 바로 되는지를 알 수 있습니다.
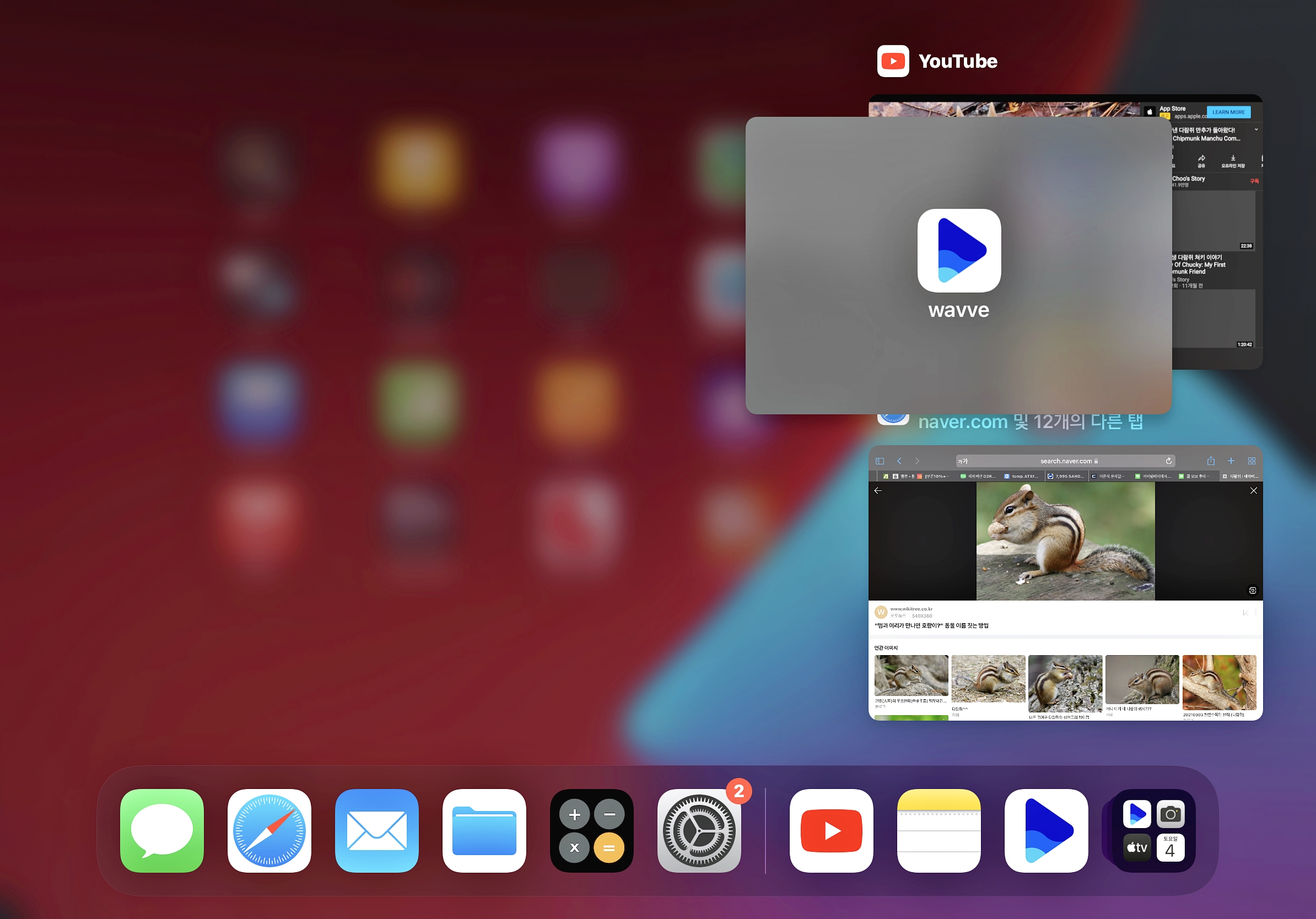
안 되는 앱은 서로 합쳐도 앱 아이콘으로 바뀌는 화면이라든가 서로 합쳐지는 화면 액션이 일어나지 않습니다.
이 부분만 제외하면 넓은 아이패드 화면에서 아주 잘 활용할 수 있는 보기 방법이죠.

다람쥐를 그려 보고 싶은 마음에 사파리와 프로크리에이트 화면을 반반 합쳐 보았습니다. 아주 잘 되니까 이렇게 사진을 참고해서 그림을 그린다든가 할 때도 한번 활용해 보시기 바랍니다.
이상 아이패드 화면 반반으로 만들어서 보는 방법이었습니다.